

Parental controls are software or device-specific options that allow parents to monitor their child’s internet use. In addition to setting parental controls, it’s important to monitor your child’s internet activity and use age-appropriate settings on devices. Parental controls help reduce the risk of your child viewing inappropriate content on the web. They are available on most major internet-enabled devices such as computers, smartphones and gaming systems. Make sure to project each of them by implementing parental controls. But that may be worrisome if you’re a parent or teacher.Ĭhildren often have access to multiple devices. From laughing at your favorite shows to shuddering at the news, anything you want to access is just a click away. *Note* If your child's "Access to content" is set below "Appropriate up to age 10", a pop-up window will appear requesting parent permission to access the Roblox app.The internet puts the world at your fingertips.

If you have more than one child for whom you wish to grant access, repeat these steps for each child. Once done, back all of the way out to the list of family members.
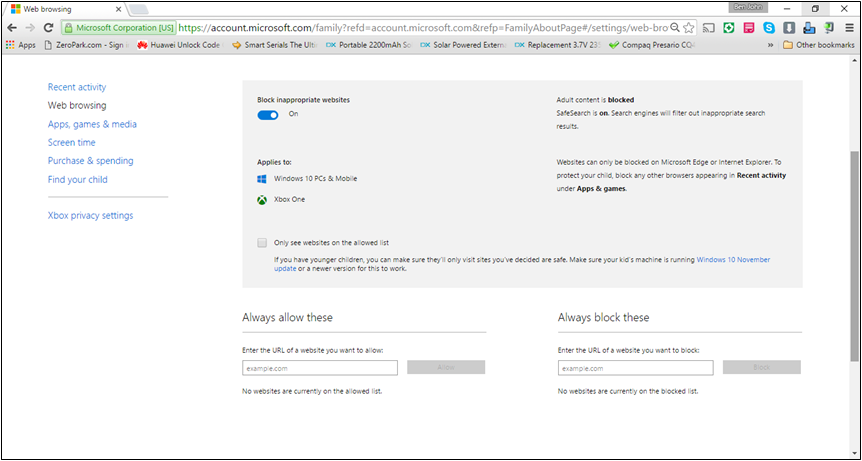
Next, go to Privacy & Online Safety -> Xbox Live privacy -> View Details & Customize.Once there, choose the child account for which you wish to allow access.After that, go to All Settings -> Account -> Family.To begin, log into the main account that has control over the Family accounts.If your child is under a Family account on Xbox One, a few settings may require adjustment in order to ensure access to experiences on the Roblox app. Roblox experiences are created by our community of players and developers, and require access to both online multiplayer experiences and user-created content.


 0 kommentar(er)
0 kommentar(er)
